Dobles espacios
Algo muy fácil de corregir —lo puede hacer todo el mundo— y cuyos resultados pueden llegar a ser muy vistosos son los dobles espacios. Un doble espacio ocurre, como su nombre indica, cuando en vez de haber un único espacio entre palabra y palabra, hay dos. A pesar de que pueda parecer una tontería, los dobles espacios dan mala imagen, porque crean demasiados «blancos» a la hora de leer. Cada vez que leo algo con dobles espacios —incluso triples a veces—, tengo la sensación de encontrarme ante un texto mal acabado, me viene una sensación de dejadez y pasotismo. Quitar los dobles espacios es una de las tareas de los correctores. Y, si estamos ante un ordenador, es tan fácil eliminarlos, que cualquiera puede hacerlo. Os invito a incorporar la rutina siguiente a la hora de escribir cualquier texto.
Como la mayoría de la gente emplea Word a la hora de escribir, voy a ir ilustrando todo con pantallazos de mi propio procesador de textos. Tened en cuenta que uso Word 2004 para Mac —que es prácticamente igual que el de Windows—, no la última versión. De todas formas, no creo que haya diferencias importantes entre una versión y otra para lo que vamos a hacer.
Imaginemos que tenemos un texto en nuestro procesador. En este caso, he elegido el típico Lorem ipsum:
En el texto hay varios dobles espacios —y uno triple—. A veces no es sencillo verlos a simple vista —yo tengo el ojo muy entrenado y tengo que reconocer que se me escapan muy poquitos—. Os recomiendo que activéis en Word los llamados invisibles para que los localicéis más fácilmente. En Mac se activan pulsando sobre el botón ¶.
Al activar los invisibles, aparecen unos puntitos en lugar de los espacios. Si veis dos o más puntos seguidos, hay que corregirlos.
Os voy a marcar en amarillo los dobles (y triples) espacios.
Todo lo anterior no es necesario realmente para corregirlos. Os lo he mostrado para que tengáis claro dónde están los dobles espacios en nuestro ejemplo. Lo que sí tenemos que hacer es ir a Buscar/Reemplazar. Al menos en Mac está en Edición > Reemplazar.
Nos aparecerá una pantalla en la que tendremos que introducir el texto que queremos buscar (en este caso, deberemos pulsar la barra espaciadora dos veces) en el campo Buscar y el texto que queremos que aparezca en el campo Reemplazar (en nuestro ejemplo, pulsaremos una vez la barra espaciadora).
Ahora tendremos que elegir el botón de la izquierda: Reemplazar todos. Word reemplazará todos los dobles espacios que encuentre y nos dará la información pertinente de cuántos ha cambiado por un único espacio.
Como vemos, se han producido cuatro reemplazos. Este es el resultado en nuestro texto. Como podemos apreciar, en las marcas amarillas ya solamente hay un espacio.
Pero también teníamos un triple espacio. Word solamente habrá quitado uno de esos tres espacios, con lo que se ha convertido ahora en uno doble. Está marcado en azul en la imagen anterior. Habrá que repetir el procedimiento anterior —Edición > Reemplazar: Buscar-reemplazar, Reemplazar todos—. Y habrá que hacerlo tantas veces como sea necesario —hasta que Word nos diga que no ha llevado a cabo ningún reemplazo: querrá decir que ya no queda ningún doble espacio—.
Y aquí está nuestro texto arreglado. Quizá en un fragmento tan corto no se aprecie demasiado la diferencia entre el primero y este, pero creedme que se agradece mucho al leer textos más largos. Y, al final, es una cuestión de imagen: siempre es preferible cuidar estos detalles. No cuesta nada —aquí explicado parece muy farragoso, pero lleva tres segundos— y se gana mucho. De nuevo os invito a que empecéis a hacerlo siempre que acabéis de escribir cualquier cosa…
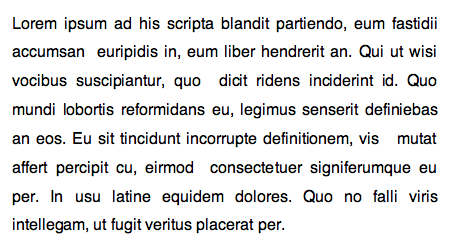
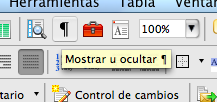
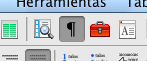
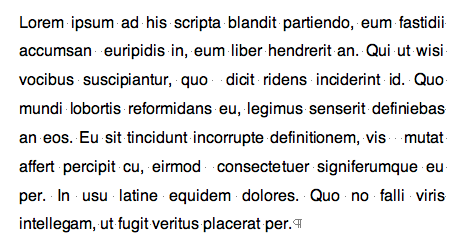
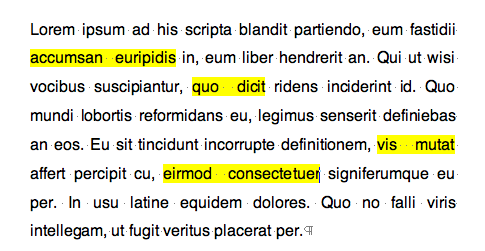
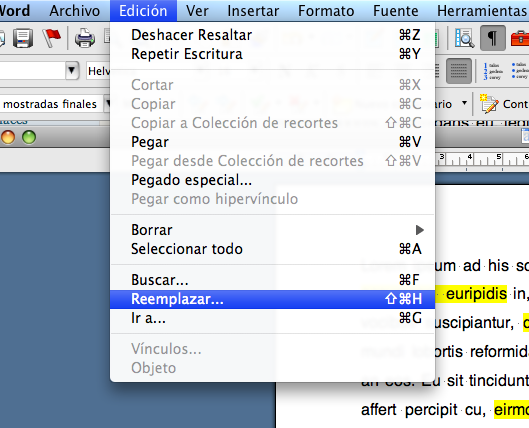
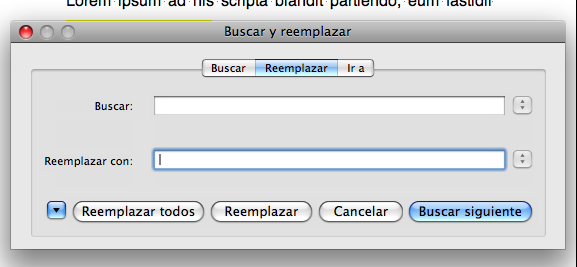
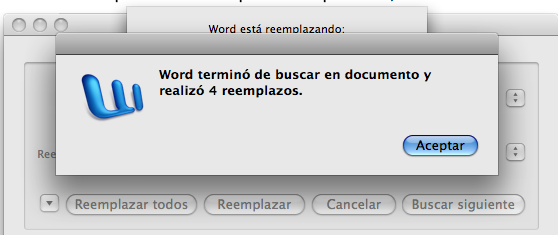
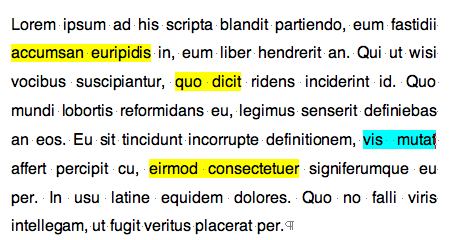
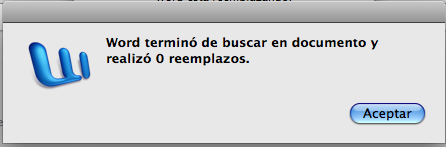


Muchas gracias. Me fue de gran ayuda su aporte.